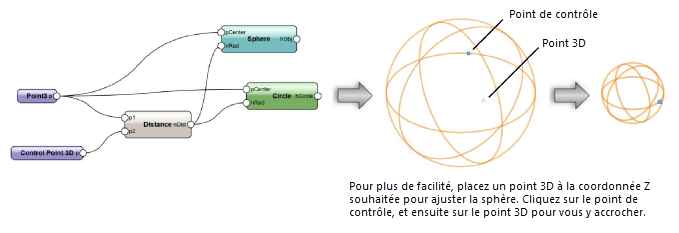Utiliser des nœuds objet
Utiliser des nœuds objet
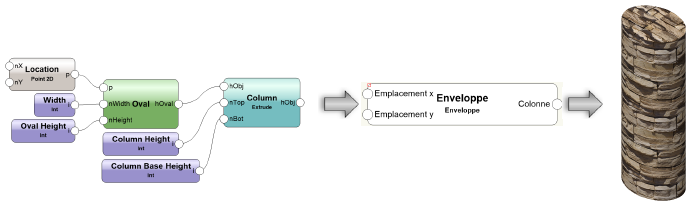
Les nœuds objet sont des nœuds enveloppe qui prennent la forme du résultat du script exécuté. Un des avantages de ce type de nœud est qu’il est possible d’observer immédiatement les effets des modifications apportées à un réseau sans devoir exécuter le script.
Pour convertir un nœud enveloppe en nœud Objet:
Sélectionnez la commande.
Cochez Actualiser après déplacement dans la palette Info Objet pour actualiser le nœud Objet à chaque fois que vous le déplacez.
Si l’option Actualiser après déplacement est décochée, le nœud objet est réinitialisé uniquement lorsque vous modifiez ses paramètres. Cela peut vous faire gagner du temps lorsque vous déplacez des objets complexes.
Cliquez sur Mise à jour dans la palette Info Objet pour mettre à jour un nœud Objet dont les données sous-jacentes ont été modifiées. Seuls les nœuds Objet qui dépendent des autres valeurs dans le document, comme les tableaux ou les données de liste, seront mis à jour.
Renommer des nœuds objet
|
Commande |
Emplacement |
|
Renommer objet Marionette |
Menu contextuel |
Après sa création, un nœud objet porte l’appellation de « Marionette Object » dans l’onglet « Objet » de la palette Info Objet. Renommez le nœud objet si nécessaire.
Pour renommer le nœud objet:
Sélectionnez la commande.
La boîte de dialogue « Renommer objet Marionette » s’ouvre.
Saisissez un nouveau nom pour l’objet (les noms supérieurs à 32 caractères sont tronqués). Le nom apparaît en tant que type d’objet en haut de l’onglet « Objet » de la palette Info Objet.
Le nœud enveloppe à partir duquel l’objet a été créé apparaît dans le champ Enveloppe.
Ajouter une géométrie de contrôle
|
Commande |
Emplacement |
|
Éditer géométrie de contrôle |
Menu contextuel |
Lorsque vous convertissez un noeud enveloppe en nœud objet, vous pouvez sélectionner un objet supplémentaire, qui sera utilisé comme géométrie de contrôle (control geometry). Elle vous permet de créer des parcours sur mesure avec l’outil Marionette. Par exemple, si le nœud objet requiert un objet Dupliquer sur parcours, vous pouvez inclure une polyligne comme parcours.
Pour modifier la géométrie d’un nœud objet:
Sélectionnez la commande.
Un nœud objet peut ensuite être reconverti en nœud enveloppe en faisant un clic droit sur l’objet et en sélectionnant Convertir en nœud enveloppe dans le menu contextuel.
Ajouter des nœuds de contrôle 2D et 3D
Après sa création, un nœud Objet peut toujours être redimensionné à partir de la palette Info Objet, mais il est plus facile de modifier la taille de l’objet en utilisant ses points de contrôle, comme vous le feriez pour des objets Vectorworks. Pour modifier facilement la taille des objets, ajoutez des nœuds spéciaux au script.
Pour ajouter la fonctionnalité de redimensionnement d’un nœud objet en vue Plan 2D et dans les vues 3D:
Lorsque vous créez le script d’origine ou le nœud enveloppe (avant sa conversion en nœud objet), ajoutez un ou plusieurs nœuds Control Point 2D ou Control Point 3D (situés dans la catégorie Input). Ces nœuds Control Point comprennent des informations sur les coordonnées X/Y ou X/Y/Z relatives à l’emplacement de l’origine de l’objet.
Convertissez le script en nœud enveloppe et ensuite en nœud objet.
Utilisez les points de contrôle pour modifier la taille de l’objet.